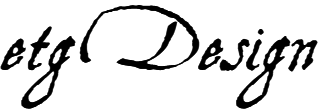That’s better. In fact, if you’re viewing your image at 33–50%, it probably looks pretty good. Go ahead and magnify it to 100%, though, so you can see how it really looks. In large expanses of flat color, particularly dark areas, you’re most likely seeing a lot of noise.

All those unsightly spots are another unavoidable side effect of scanning. Particularly when scanning a small original in a single pass, the scan simply may not pick up enough photons of the right wavelength. Translation: Some pixels will be the wrong color. In an area with lots of detail and edges, these misfits are camouflaged; but in areas of similar color, they stand out like pimples on prom night.
One way to get rid of noise is the same as removing grain: blur the image. But a better way is to use Noise Ninja. This is another magical piece of software that can find and reduce noise without blurring away important image detail. I don’t understand “wavelet theory,” which is the underlying mathematics, but I do recognize results:


Michael Almond just updated his Noise Reduction Tool Comparison in 2005 February, giving top place to Noise Ninja. If you can afford the few extra bucks, get the Pro version so you can run it as a Photoshop plugin and handle 48-bit color.
In fact, noise reduction should be done before color correction. The drawback is that it’s hard to analyze the right level of noise reduction when your image’s colors are wrong. The best solution is trial-and-error until you can define a profile that works well with your film/scanner combination. Then you can run Noise Ninja with that profile automatically.